如近期有將 iPhone 備份還原到新機,使用 Whoscall 時跳出「發生非預期錯誤」的提示,可能是在手機備份過程中,沒有存取並還原完整 Whoscall 功能。因此,這篇手把手教學如何正確備份iPhone,並排除 Whoscall 非預期問題,一起看下去👇
如遇到以下問題…
當手機備份還原後,開啟Whoscall出現以下其中一種提示:
- 於Whoscall 「反查號碼」頁面,跳出「發生非預期錯誤」,反查紀錄無顯示任何號碼。

反查頁面錯誤
- 於Whoscall 「手動封鎖」頁面,跳出「發生非預期錯誤」,封鎖清單無顯示任何號碼。

手動封鎖頁面錯誤
- 於iPhone內建 設定>>電話>>通話封鎖與識別,開啟Whoscall 相關開關時,顯示「啟用延伸功能時發生錯誤」。

開啟延伸功能錯誤
可按照以下 2 種正確備份 iPhone 的方法,按照步驟完成設定,即可正常使用 Whoscall 囉!
方法一:使用電腦備份iPhone
Mac 用戶看這裡👇
- 使用連接線連接 iPhone 和電腦。
- 在 Mac 上的 Finder 側邊欄中選擇您的 iPhone。
- 若要使用 Finder 來備份 iPhone,需要安裝 macOS 10.15 或以上版本。若安裝較早版本的 macOS,請使用 iTunes 來備份 iPhone。
- 按一下 Finder 視窗最上方的「一般」。
- 選擇「將 iPhone 上的所有資料備份到此 Mac」。
- 關鍵步驟!請勾選「替本機備份加密」,加密備份資料並設定密碼保護。
*務必記得設定的密碼,還原內容時需輸入此密碼。
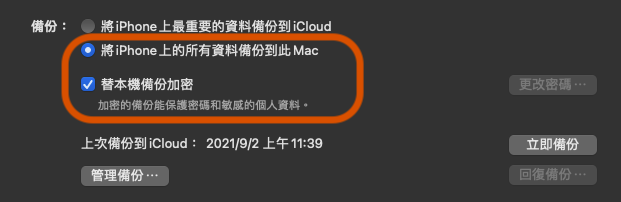
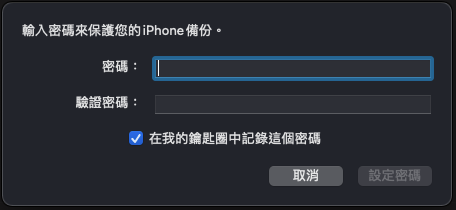
7. 按一下「立即備份」。
使用 Mac 正確完成備份後,將新手機接上 USB,按照指示完成備份回復,即可正常使用 Whoscall!
Windows PC 用戶看這裡👇
- 使用連接線連接 iPhone 和電腦。
- 在 PC 的 iTunes App 中,按一下 iTunes 視窗左上方附近的 iPhone 按鈕。
- 按一下「摘要」。
- 按一下「立即備份」(位於「備份」下方)。
- 關鍵步驟!請勾選「替本機備份加密」,輸入密碼,然後按一下「設定密碼」。
*務必記得設定的密碼,還原內容時需輸入此密碼。
若要查看儲存在電腦上的備份,請選擇「編輯」>「偏好設定」,然後按一下「裝置」。加密的備份在備份列表中有一個鎖頭圖像。
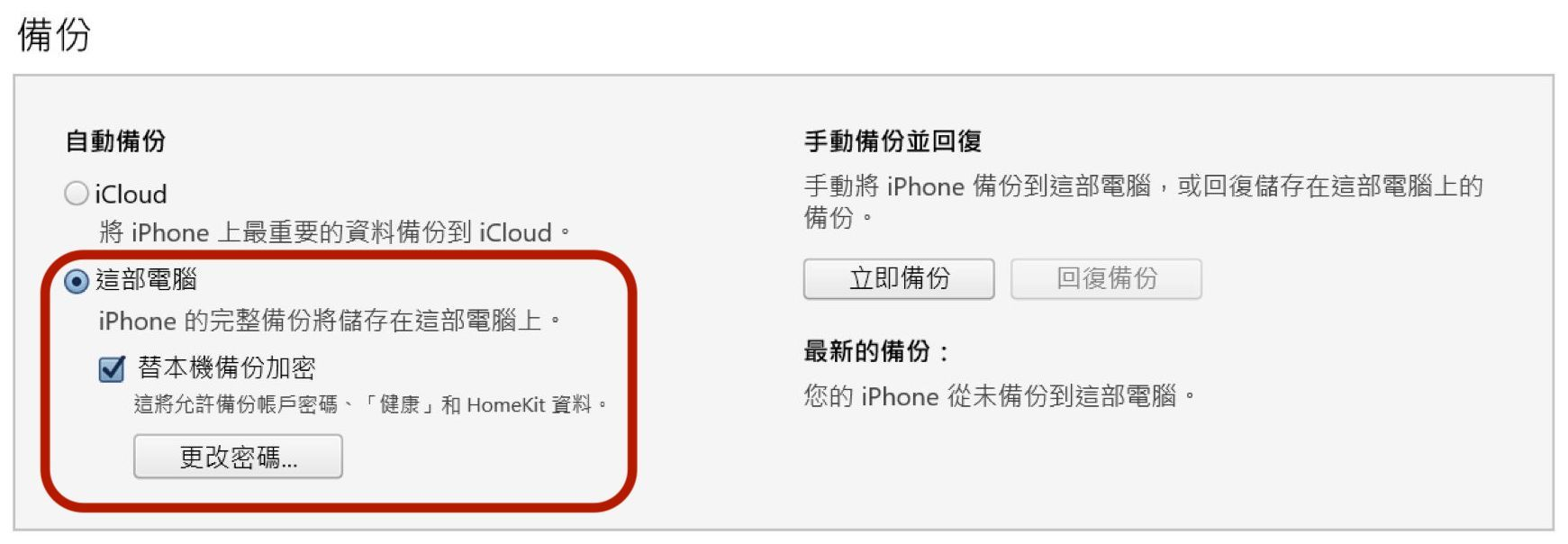
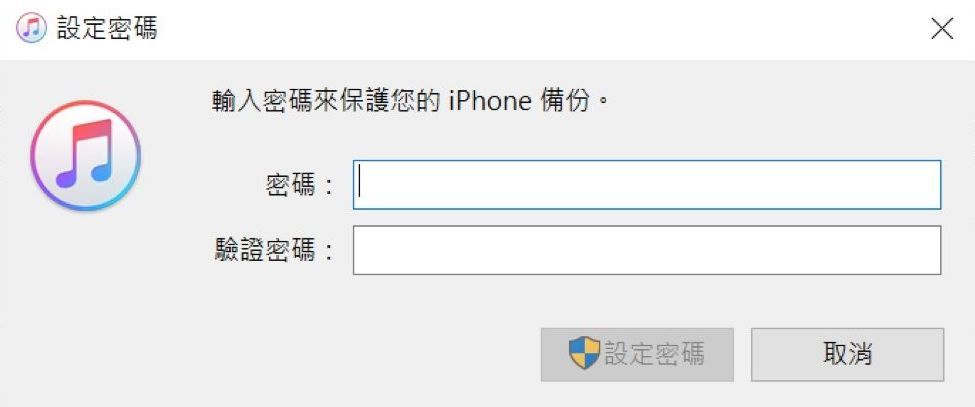
使用 Windows PC 正確完成備份後,將新手機接上USB,按照指示完成備份回復,即可正常使用Whoscall!
方法二:手機對傳備份
如舊機 已經升級到 iOS 12.4 以上,可透過「手機對傳轉移」功能透過無線或有線的方式,將舊機內容直接轉移至新 iPhone 上。
1. 開啟舊 iPhone Wi-Fi 與藍牙,將新 iPhone 開機,彼此放在一起
2. 等待舊手機出現「設定新的iPhone」視窗,按下「繼續」

3. 新手機上出現藍色光球動畫,將舊手機的觀景窗對準藍色光球,通過認證,並依據畫面指示輸入新手機的螢幕鎖定密碼即可。
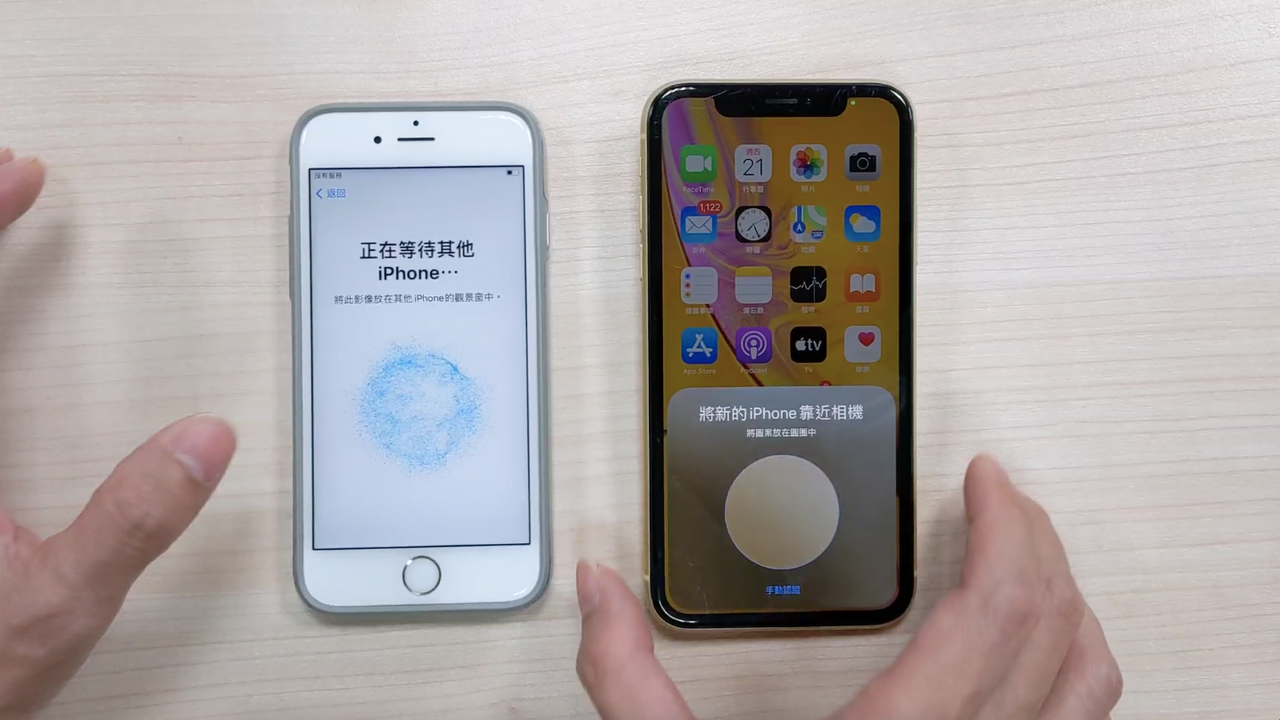

4. 按照指示完成新手機上的設定
5. 兩支手機開始傳輸資料,靜待轉移完成
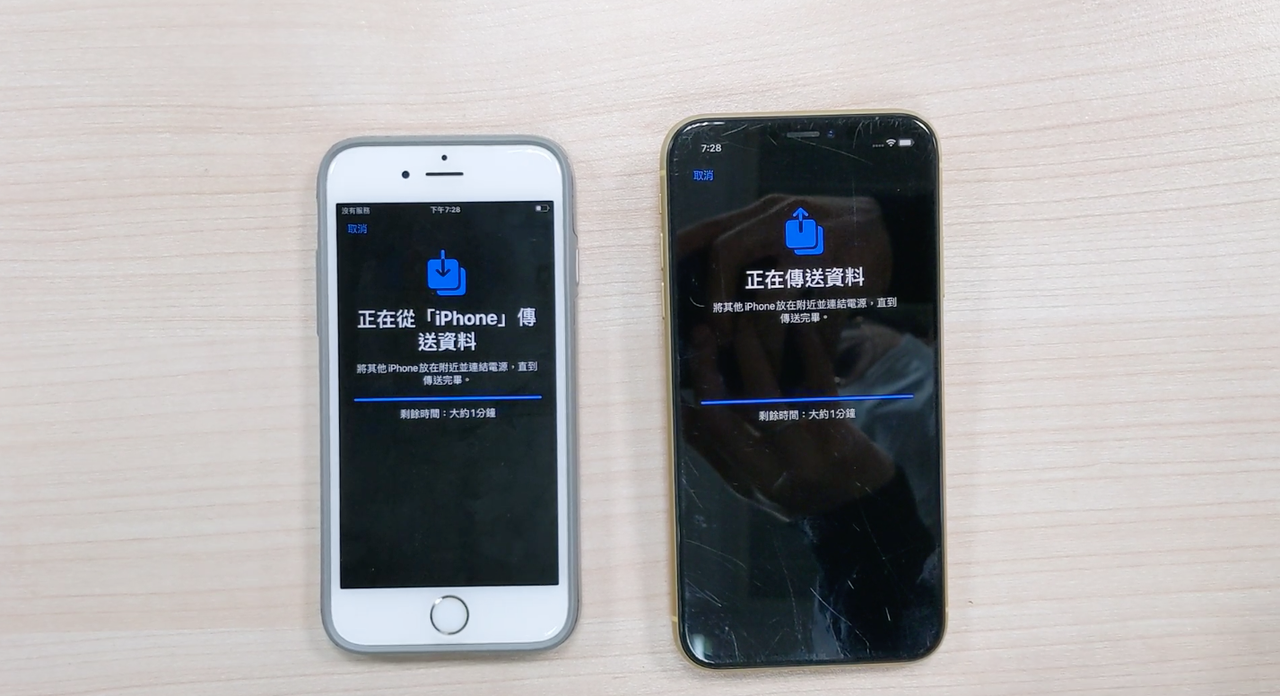

待新手機還原所有內容後,新 iPhone 即可正常使用 Whoscall!
按照上述步驟就能排除異常;如果仍無法順利排除,請回信給我們,以便我們工程團隊作更進一步查看,謝謝您!

